
Que faire pour faire apparaître ces fichiers ou dossiers cachés ?
Ne vous inquiétez pas. Voici quelques conseils sur la façon d'afficher les fichiers/dossiers cachés sur votre Mac. En outre, nous partageons des solutions pour réparer les fichiers qui ont "disparu" et ne sont plus visibles sur un disque dur externe.
Table des matières :
- Pourquoi y a-t-il des fichiers cachés sur un Mac ?
- Comment afficher les fichiers cachés sur le disque dur de votre Mac ?
- Vous ne pouvez pas voir vos fichiers sur un disque dur externe sous le Mac OS d'Apple ?
- Dernières réflexions
Pourquoi y a-t-il des fichiers cachés sur un Mac ?
Un dossier ou un fichier caché est un dossier ou un fichier que le système d'exploitation n'affiche normalement PAS dans le Finder d'Apple. Il s'agit d'un paramètre par défaut, mais il peut être modifié. Les fichiers/dossiers cachés sont généralement utilisés pour stocker les préférences de l'utilisateur ou préserver l'état d'un utilitaire, par exemple.
Là encore, il peut y avoir un certain nombre de raisons pour lesquelles les fichiers et dossiers sont cachés. La plupart du temps, c'est parce qu'ils contiennent des données essentielles au bon fonctionnement de votre Apple et ne doivent évidemment pas être modifiés.
De plus, s'ils étaient tous configurés pour être visibles dans le Finder, votre Mac aurait l'air horriblement encombré. Apple n'aime pas le désordre. Pour la même raison, ces fichiers ou dossiers omniprésents peuvent également être cachés sur le disque dur externe.
Vous voulez savoir comment afficher tous les fichiers sur le disque dur de votre Mac Apple ou sur votre disque dur externe ? Lisez la suite !
Comment afficher les fichiers cachés sur le disque dur de votre Mac ?
Tout d'abord, abordons le problème des fichiers ou des dossiers du disque dur interne de l'ordinateur qui ne s'affichent pas tous. Normalement, il existe quatre façons de rendre les fichiers/dossiers cachés de Mac visibles dans le Finder. Toutes ces solutions sont relativement faciles.
- Afficher les fichiers cachés sur Mac avec le raccourci clavier
- Afficher les dossiers cachés sur Mac via le Finder
- Découvrir les fichiers cachés avec un logiciel
- Révéler les fichiers cachés sur Mac avec Terminal
Solution 1 : afficher les fichiers cachés sur Mac à l'aide du raccourci clavier
- Cliquez sur l'icône Finder dans le Dock de Mac pour l'ouvrir.
- Dans la barre latérale gauche, sélectionnez le dossier Macintosh où vous voulez afficher les fichiers cachés.
- Appuyez sur la combinaison de touches Commande + Maj + Point (.).

Vous verrez alors une liste supplémentaire de dossiers et de fichiers Macintosh qui apparaissent en grisé dans la colonne de droite. Cela indique que les fichiers cachés s'affichent. Ce raccourci clavier peut également être utilisé pour afficher les fichiers cachés sur les disques durs externes.
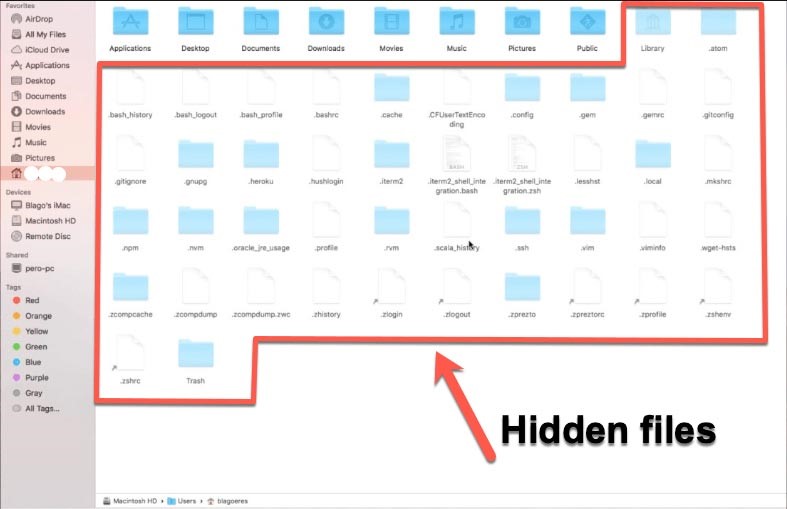
Solution 2 : Afficher les dossiers cachés sur Mac via le Finder
Il existe en fait trois dossiers de bibliothèque sur votre Mac. Étonnamment, deux d'entre eux sont des dossiers de bibliothèque visibles et le dernier est un dossier de bibliothèque caché. Le dossier caché contient tous les fichiers nécessaires dont votre macOS a besoin pour exécuter votre profil utilisateur.
Suivez les étapes ci-dessous pour afficher le dossier Bibliothèque caché dans votre dossier utilisateur sur Mac :
- Ouvrez le Finder sur votre Mac, sélectionnez Macintosh HD.
- Dans le menu du Finder, cliquez sur Go en haut à gauche de votre bureau et appuyez sur Option.
En maintenant la touche Option enfoncée, vous verrez apparaître un dossier Bibliothèque caché sous le dossier d'accueil. Cliquez dessus pour accéder directement au dossier Library de votre dossier utilisateur.
Après avoir trouvé le dossier Bibliothèque caché, si vous voulez savoir où se trouvent les deux autres dossiers Bibliothèque visibles, procédez comme suit :
- Ouvrez le Finder, dans la barre latérale sous Emplacements, sélectionnez Macintosh HD.
- Sélectionnez Macintosh HD et ensuite Bibliothèque, vous verrez le premier dossier Bibliothèque ici.
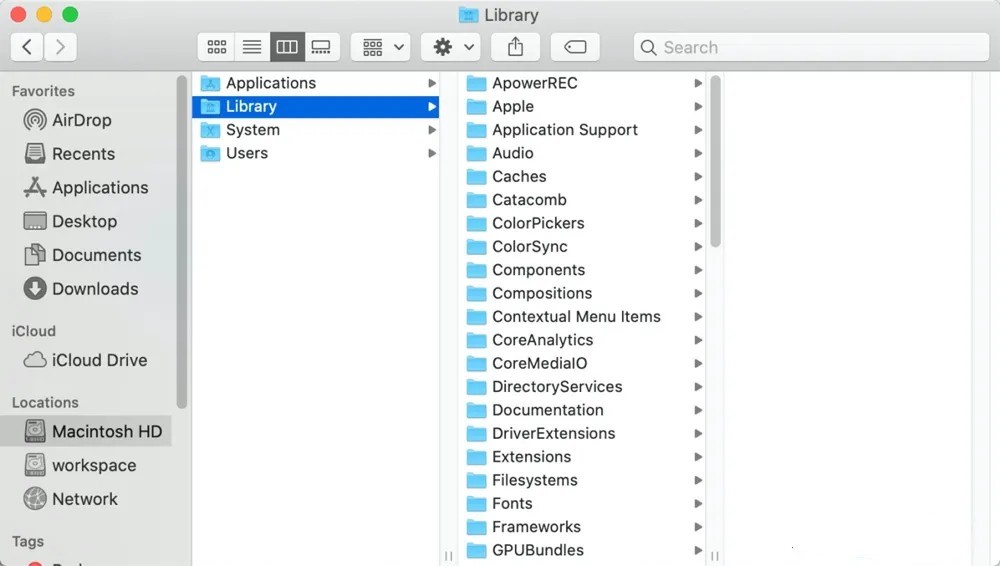
Le deuxième dossier Bibliothèque est situé dans votre dossier Système. Si vous ouvrez le Finder et sélectionnez Macintosh HD, puis sélectionnez Système comme deuxième étape cette fois, choisissez ensuite Bibliothèque.
Solution 3 : Découvrez les fichiers cachés à l'aide d'un logiciel
En plus d'utiliser le raccourci clavier et le Finder pour permettre à Mac d'afficher les fichiers cachés, vous pouvez utiliser une application tierce intuitive pour résoudre le problème.
iBoysoft Mac Data Recovery est un logiciel de récupération de données très pratique qui peut vous aider à afficher facilement tous les fichiers de votre disque dur Macintosh et de votre disque dur externe en un minimum d'étapes.
En seulement 3 à 4 étapes, cette application analysera en profondeur les fichiers massifs sur votre disque dur interne/externe. Vous pouvez ensuite récupérer vos fichiers cachés ou manquants.
- Téléchargez, installez et lancez iBoysoft Data Recovery for Mac.
- En option, connectez le disque dur externe qui n'affiche pas de fichiers à votre Mac. (Sautez cette étape
si vous analysez le disque interne de votre ordinateur).
Sélectionnez le disque dur que vous souhaitez analyser et cliquez sur Analyser pour lancer l'analyse des fichiers perdus.
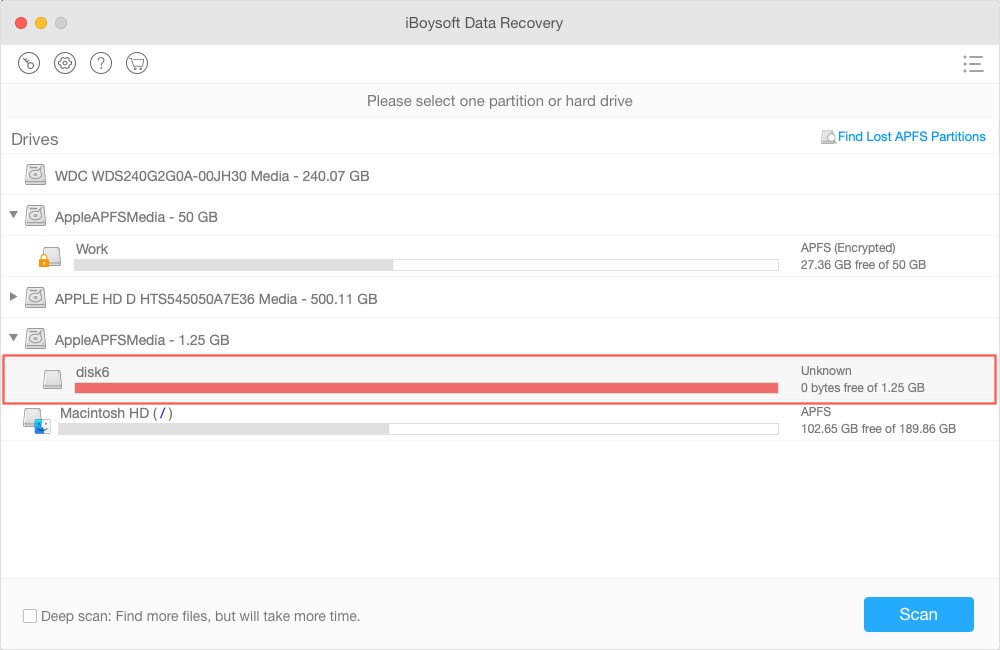
Si vous avez beaucoup de fichiers volumineux et/ou nombreux, cela peut prendre un certain temps. Attendez patiemment que le processus de numérisation soit terminé. Si vous vous concentrez sur la plus petite zone à analyser concernant vos fichiers en question, cela peut également réduire la durée de l'analyse. En d'autres termes, l'analyse d'un disque entier prend plus de temps que l'analyse d'un seul de vos dossiers de bibliothèque.
- Prévisualisez les résultats de l'analyse, choisissez les fichiers que vous voulez, puis cliquez sur Récupérer.
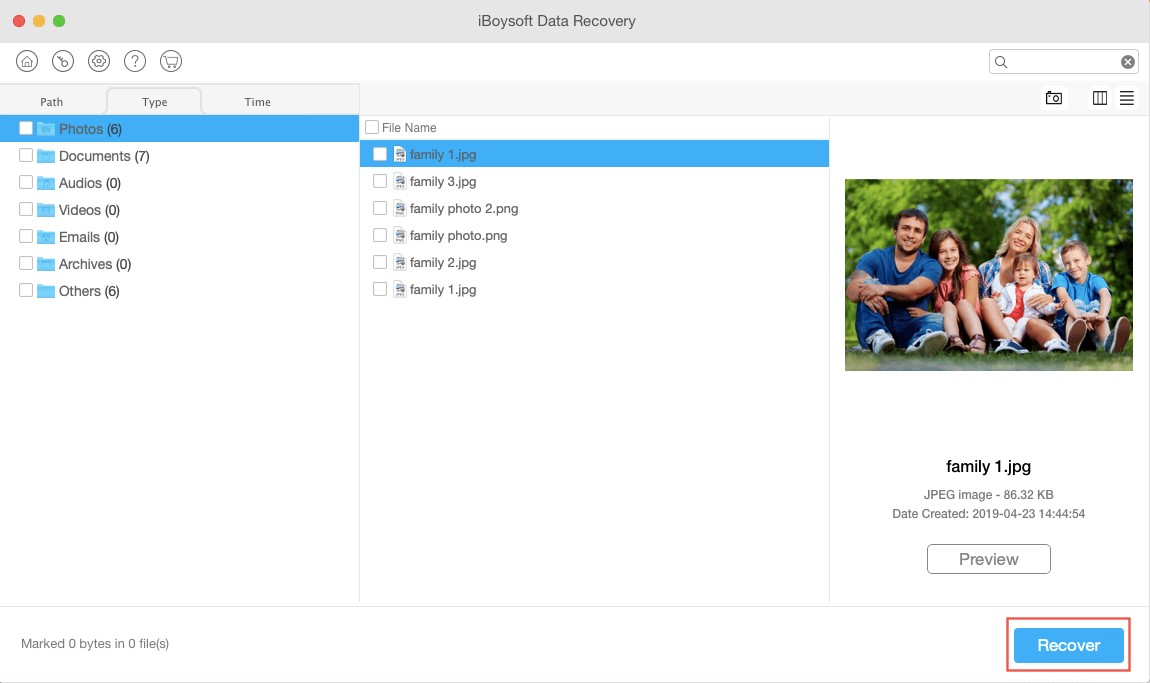
Solution 4 : Révéler les fichiers cachés sur Mac avec Terminal
Il existe un utilitaire intégré appelé Terminal dans le système d'exploitation d'Apple, qui vous permet de contrôler votre Mac OS via une invite de commande. Si vous êtes familier avec la ligne de commande, entrons dans le vif du sujet, mais les débutants ne voudront peut-être pas aller plus loin.
- Ouvrez Terminal à partir de Launchpad > Other ou en naviguant vers vos utilitaires via le Finder.
- Tapez la commande suivante dans la fenêtre du Terminal et appuyez sur la touche Retour :
defaults write com.apple.finder AppleShowAllFiles TRUE
- Tapez ensuite la commande suivante et appuyez sur la touche Retour. (Ne vous inquiétez pas, cette commande semble sérieuse mais ferme et rouvre simplement le Finder afin de le réinitialiser avec les nouveaux paramètres modifiés ci-dessus).
killall Finder
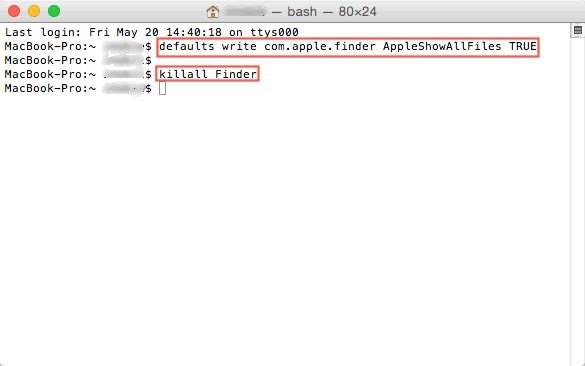
Maintenant, jetez un coup d'oeil dans votre dossier Macintosh HD pour voir tous les dossiers cachés révélés, y compris les fichiers temporaires enregistrés sur le bureau. Si vous ne voyez pas de fichiers cachés sur un disque dur externe connecté à votre ordinateur Apple, cette solution en ligne de commande devrait également fonctionner.
Remarque : Si vous souhaitez masquer les fichiers une fois l'opération terminée, suivez à nouveau toutes les étapes ci-dessus, à l'exception du remplacement de "VRAI" par "FAUX".
Vous ne pouvez pas voir vos fichiers sur un disque dur externe sous Mac OS d'Apple ? Voici comment y remédier.
Il peut arriver que votre disque dur externe n'affiche pas les fichiers alors qu'ils existent toujours et qu'ils occupent un espace précieux. Si, après avoir essayé les méthodes mentionnées ci-dessus, vous ne voyez toujours pas les fichiers sur votre disque dur externe, continuez à lire.
Cela signifie que les fichiers peuvent avoir disparu de votre disque dur externe sur Mac pour d'autres raisons, comme des erreurs de système de fichiers ou des problèmes physiques plus graves. Vous pouvez essayer les solutions suivantes.
Solution 1 : vérifiez que votre disque dur externe est monté dans l'utilitaire de disque.
Si le disque dur externe n'apparaît pas dans l'Utilitaire de disque ou n'est pas correctement monté, vous ne pourrez pas le voir dans le Finder et vous ne pourrez pas du tout voir les fichiers sur votre disque dur externe. Nous pouvons donc commencer par vérifier si le disque dur externe s'affiche dans l'Utilitaire de disque et s'il est enregistré comme "monté" sur votre ordinateur Apple.
- Allez dans Applications > Utilitaires > Utilitaire de disque à l'aide du Finder.
- Si le disque est visible dans la barre latérale, sélectionnez-le, puis cliquez sur le bouton Monter en haut de la fenêtre pour monter ce disque. Vous pouvez également cliquer sur l'option Monter à côté du lecteur.
Avec un peu de chance, vous pouvez maintenant voir tous les fichiers du disque dur externe dans le Finder et sur le bureau. Si ce n'est pas le cas, il se peut que votre disque dur externe ait des problèmes de système de fichiers et que l'exécution de l'option Premiers soins de l'Utilitaire de disque puisse les résoudre.
Solution 2 : Vérifiez la Corbeille de Mac
Il est probable que vous ayez accidentellement supprimé des fichiers sur votre disque dur externe, mais vous ne vous en êtes peut-être pas rendu compte. La première chose à faire est de vérifier si le fichier se trouve toujours dans la corbeille.
Cliquez sur l'icône de la Corbeille dans le Dock et examinez la fenêtre du Finder qui s'ouvre. Si vous voyez le fichier, faites-le glisser hors de la Corbeille, ou cliquez avec le bouton droit de la souris sur le fichier et choisissez Replacer.
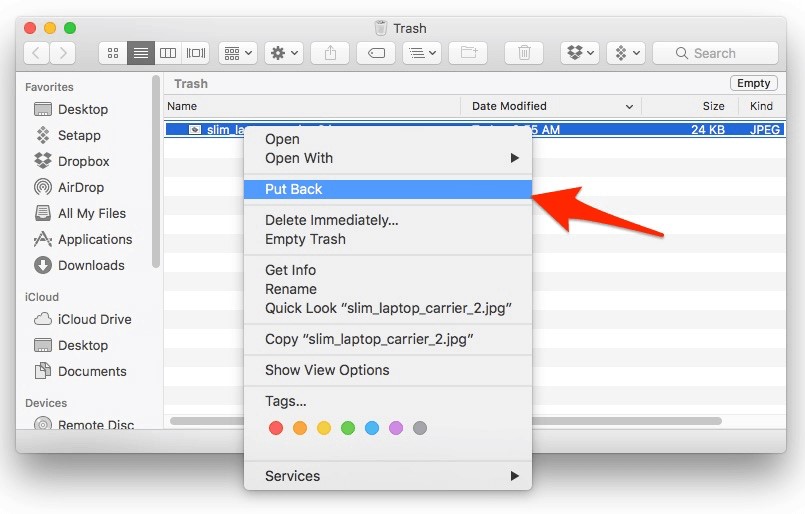
Solution 3 : Mettez à jour ou téléchargez un pilote de disque pour votre disque dur externe
Selon Apple, la mise à jour la plus récente de votre système d'exploitation devrait toujours être installée. Cependant, Apple a connu des problèmes avec les fichiers cachés dans son histoire :
- Après une nouvelle mise à jour de macOS, à savoir la récente mise à jour macOS 12 Monterey.
- La transition du Mac Intel au Mac M1.
Si vous ne pouvez pas voir les fichiers d'un disque dur externe sur un Mac Intel exécutant macOS Big Sur 11, vous pouvez mettre à jour votre système vers macOS Big Sur 11.4 qui corrige de nombreux problèmes connus.
Si vous ne pouvez pas lire, afficher ou écrire des fichiers ou des dossiers sur un disque dur externe NTFS sur un Apple Silicon M1 Mac, ce dont vous avez besoin est un logiciel NTFS for Mac compatible avec M1 Mac, M1 Pro et M1 Max.
Solution 4 : Réparer le disque dur externe corrompu en le reformatant
N'oubliez pas : ne choisissez jamais "formater", "effacer" ou "restaurer" lorsque vous travaillez avec un disque dur externe, à moins que vous ne soyez prêt à perdre TOUTES les données du disque.
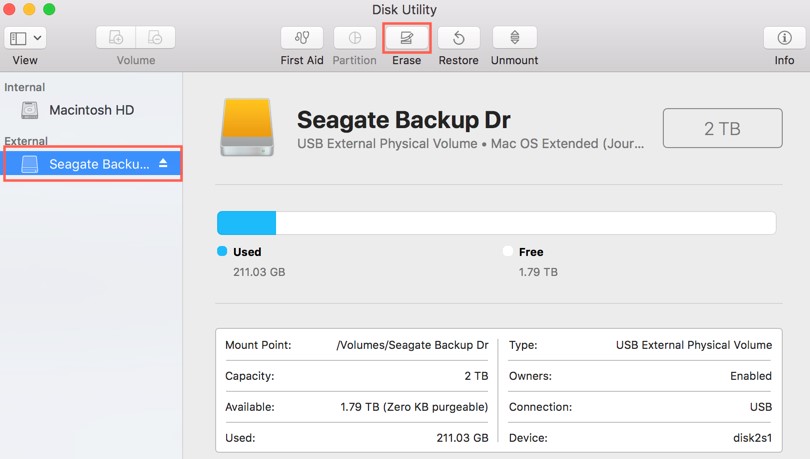
Si le système de fichiers de votre disque dur externe est gravement corrompu, mais qu'il est sain par ailleurs, macOS ne peut pas le détecter. Même s'il a été détecté par le système d'exploitation, vous n'aurez peut-être pas un accès complet aux fichiers qu'il contient. Le dernier recours consiste à reformater le disque dur externe sur votre Mac en supposant que vous êtes d'accord pour effacer toutes les données du disque externe !
Une fois le processus d'effacement terminé, vous obtiendrez un disque dur externe vide. Réinstallez alors vos fichiers de sauvegarde sur le disque et vous constaterez que tout fonctionne parfaitement.
Avertissement : N'oubliez pas que le processus de reformatage efface toutes les données stockées sur le disque. Assurez-vous toujours d'avoir sauvegardé vos fichiers importants sur un autre disque ou sur un emplacement en nuage. Vous n'avez pas de copie d'un ou plusieurs fichiers importants ? Vous pouvez également utiliser l'application de récupération de données d'iBoysoft pour récupérer tous les fichiers du disque dur externe avant le reformatage.
Dernières réflexions
Cet article vous a donné, nous l'espérons, beaucoup d'aide pour afficher TOUS les fichiers sur votre disque dur Apple/Mac et/ou un disque dur externe. Si les solutions ci-dessus ne fonctionnent pas pour vous, veuillez essayer l'application de récupération de données iBoysoft pour le Mac comme alternative : s'il est possible de récupérer vos données, nous pouvons vous aider !